
TransactField Mobile App |

|

|

|

|
|
TransactField Mobile App |

|

|

|

|
|
|
||
Avoka Technologies offer a couple of ways for users to access your forms on mobile devices:
•Through the device's web browser, with Responsive Layout technology
•Via a native TransactField App.
The Avoka TransactField App runs on iPads, iPhones, Android tablets and phones, and Microsoft Windows devices.
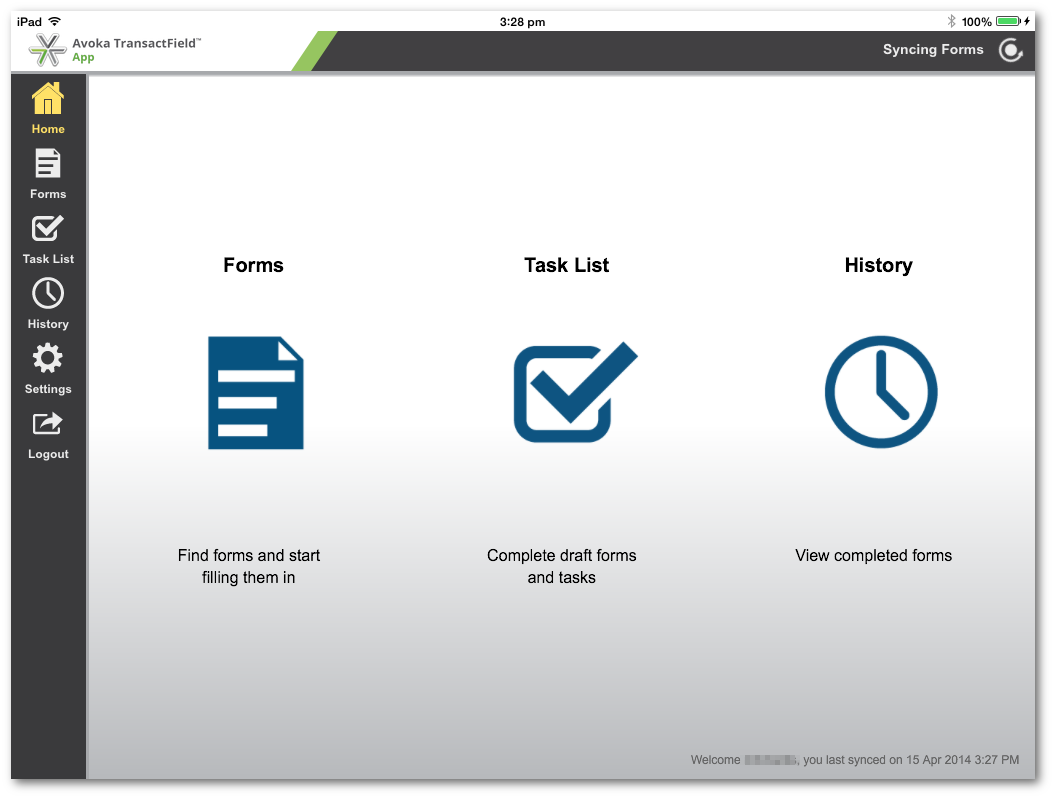
The Avoka TransactField App's main user interface
It delivers to these devices intuitive mobile data-capture applications that are built using the Avoka Transact platform. The TarnsactField App client affords the following capabilities to mobile workers:
•Allows field workers to take their forms with them out in the field
•Gives field workers a task list of forms to complete or approve and a timeframe in which to do these.
•Synchronizes forms automatically to the device so that they can be filled out online or offline
•Holds submitted forms temporarily on the device, completing the submissions when reconnected
•Enables forms to make use of device capabilities, including camera, GPS, and sign-on-glass
•Enforces security, including password protection and encrypted data on the device and over the wire
•Provides full control over which forms go to which field workers through permissions and roles
•Synchronizes to all apps when a new form or an updated form is deployed.
Please refer to the Transact Mobile App Guide for more on these functions. There is very little to do in Composer to utilize these: they are taken care of by TM and by Composer's scripting.
Use the following steps:
1.Save the form and publish it to TM
2.In TM, save or import the form
3.In TM at "Forms -> Form -> Details", uncheck "Test Mode
4.In TM at "Forms -> Form -> Portal Access", make sure "Mobile App" is one of the "Assigned Portals".
Now, when you open the mobile app on a device (making sure that you are connected to the correct instance of TM) you should — after the synching process is completed — see the form by tapping on the "Forms" icon and be able to select it in the forms list.