
The Hierarchy User Interface |

|

|

|

|
|
The Hierarchy User Interface |

|

|

|

|
|
|
||
Moving through the Composer hierarchy is now, in Version 4, more fluid and responsive, thanks to Organization caching. Action Palettes, which appear on selection of an item, increase the useability of the interface: no longer are actions accessed through rows of meaningless icons. Instead, these are chosen through links with decent descriptions, readable at a glance (see the "Actions" areas of the screen grabs that follow immediately below).
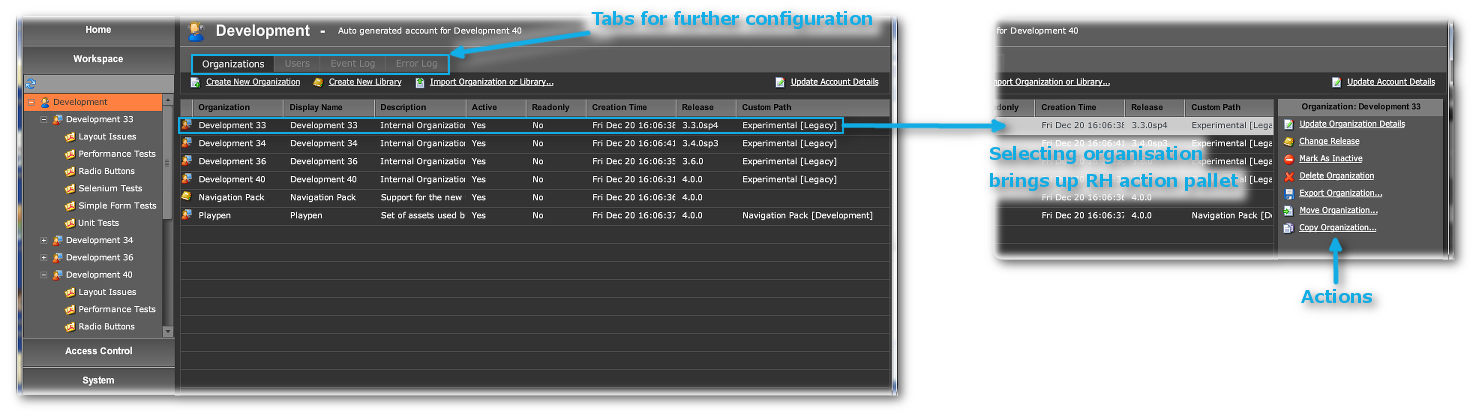
Caption to be written
At the Account level, and depending on your level of access, you can:
•Configure the the Account (see the Composer Account Administration Guide)
•Add Organizations and Libraries
•Import other Organizations and Libraries
•Perform actions on Organizations and Libraries of the Account through the Action panel.
oUpdate
oChange Release
where you can choose to have the item updated automatically to the latest release, or have it update only when you choose to do so manually
oMark as Inactive
oDelete
oExport the Organization
as a .zip file for later importation through the "Import Organization or Library..." link under the row of tabs.
oMove
the item to another Account
oCopy
the item to this or another Account.
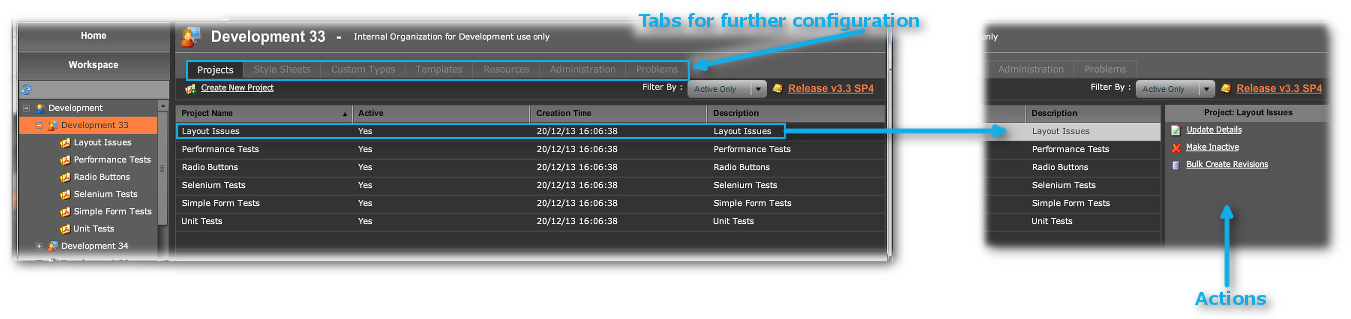
At this level, in the Projects tab, the actions are self-explanatory, except for the last:
•Bulk Create Revisions
See the description of the Revision feature later in this topic.
This screen is detailed in Creating New Organizations (see the Composer Account Administration Guide).
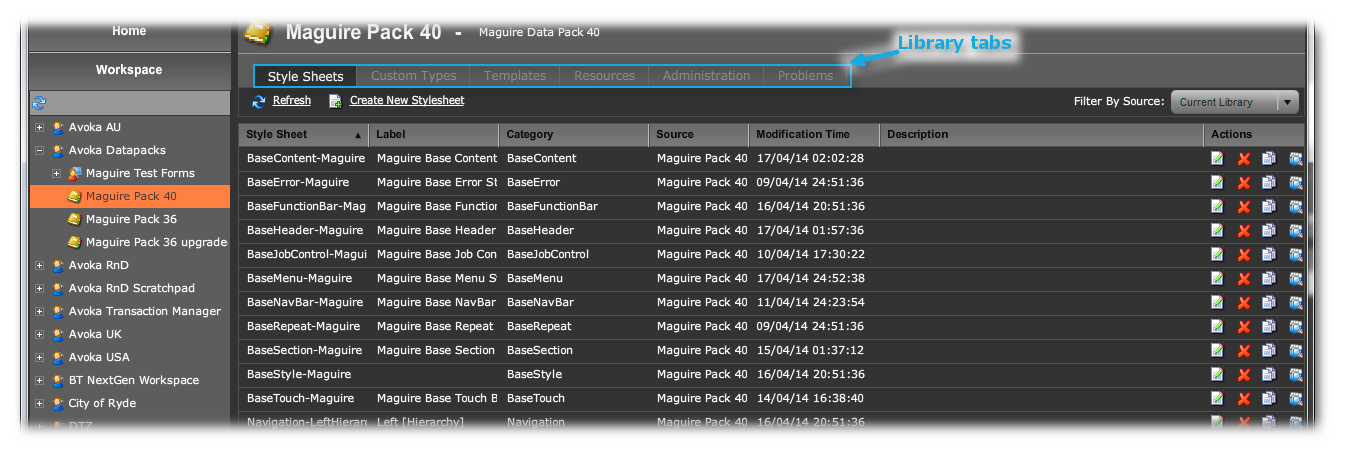
The Action palette is absent from the Library level though there are 4 actions: "Edit", "Delete", "Save as" and "Search for forms using this style sheet". For Templates, there are "Edit", "Delete" and "Impact Analysis: find forms that use this template".
For much more detail, see Library Advanced Features.
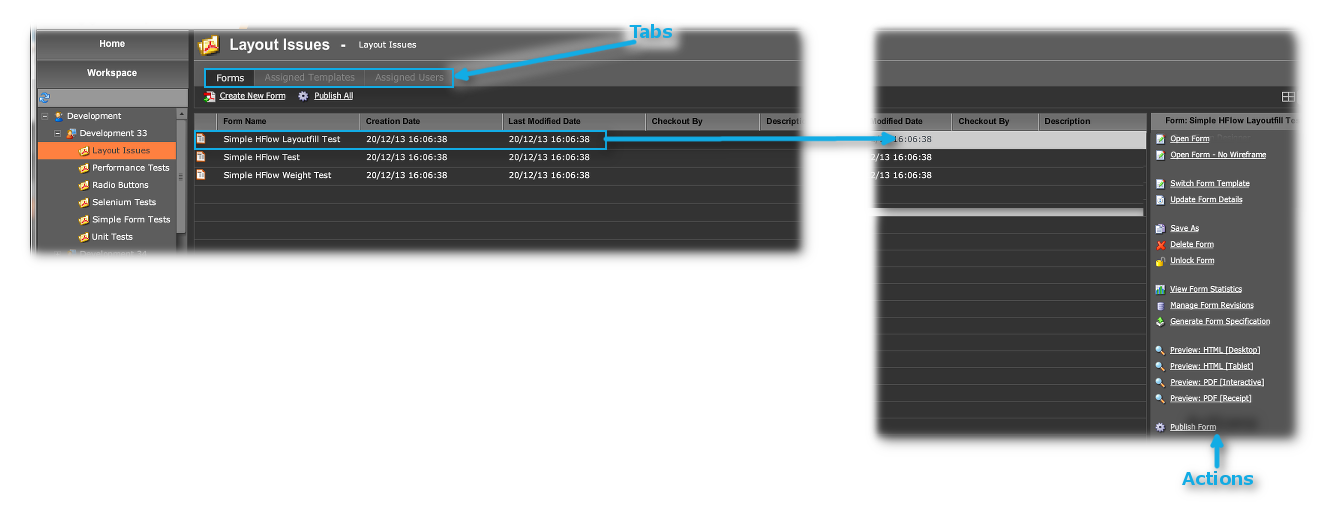
This level is straight forward, and more fully described in Creating New Projects (see the Composer Account Administration Guide). Note the important addition of the "Publish All" link: publish all the forms in the project to Transaction Manager in one step (see Preview and Publishing).
A single click opens the Action Palette, which has many items:
•Open Form Designer
i.e.: open the Form Level.
•Open Form - No Wireframe
•Switch form Template
for changing the form's appearance while keeping the form's structure.
•Update Form Details
to change the form's Name and Description
•Save As
•Delete Form
•Unlock Form
•Form Statistics
Gives a count of the types of fields in the form, e.g. text, radio buttons, etc.
•Manage Form Revision
See the description of the Revision feature later in this topic.
•Generate Form Specification
•The Preview options are covered in this linked-to topic.
•Publish Form
for exporting the form to Transaction Manager
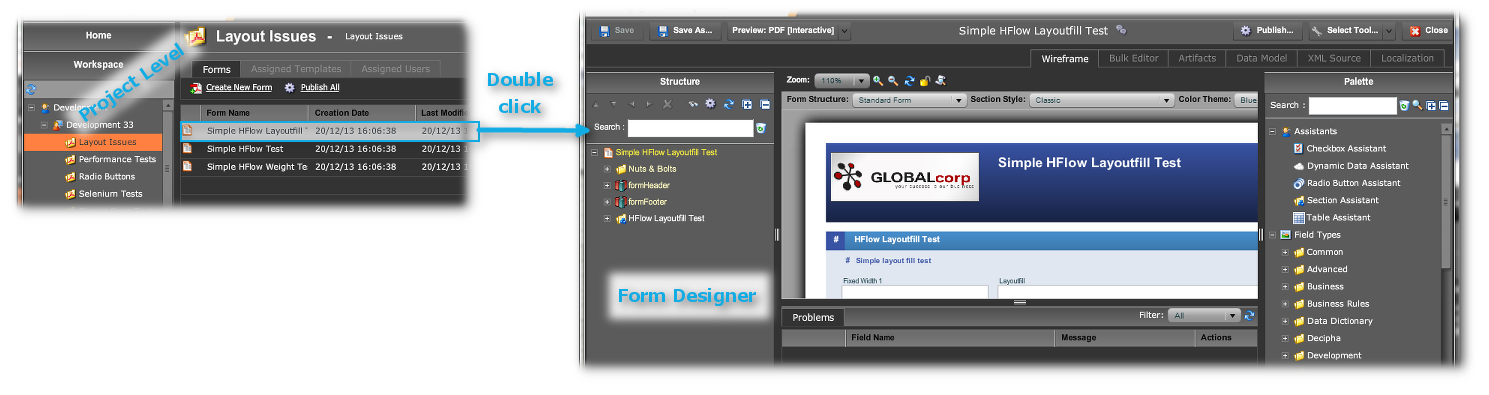
A double click on a Project Level item takes you to the Form Level proper, which means opening the Form Designer.
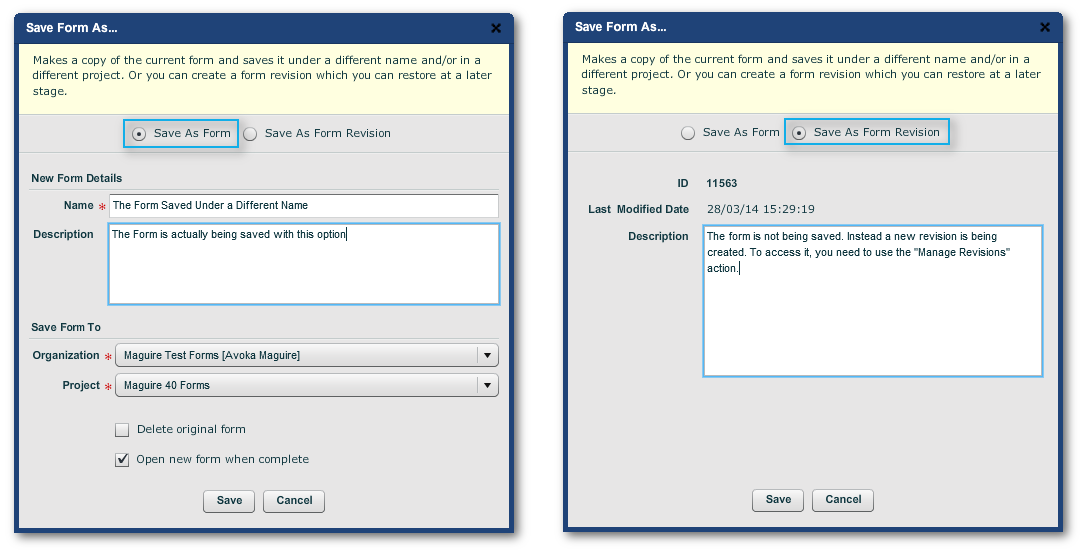
The "Save As..." dialog has two options.
•The "Save As Form" option, the default, behaves as expected and saves the form under another name, with the additional options of saving to another Organization and Project.
•The "Save As Form Revision" saves the form only as a new revision (see Revisions below). If you use this option, make sure that you also use the "Save As Form" option as well, so that your work is not lost.
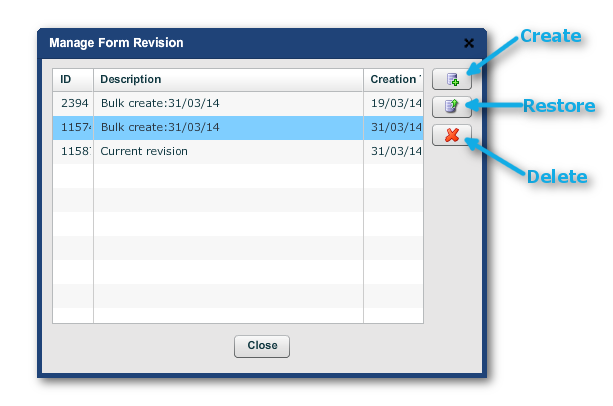
Composer 4 has its own versioning system where you can save different revisions of forms. You can use this feature to, for example, creating a revision of the form before carrying out modifications to the form. Having a revision at hand means that you can roll back to a stable version of the form.
You roll back through the "Manage Form Resion" dialog ("Workspace -> <Account> -> <Organization> -> <Project> -> Manage Form Revisions action button").
You also have the option of creating revisions in bulk for all the forms in a Project or Organization with the "Bulk Create Revisions" action buttons. This feature means that you can easily create more rollback options for many forms in a single action.